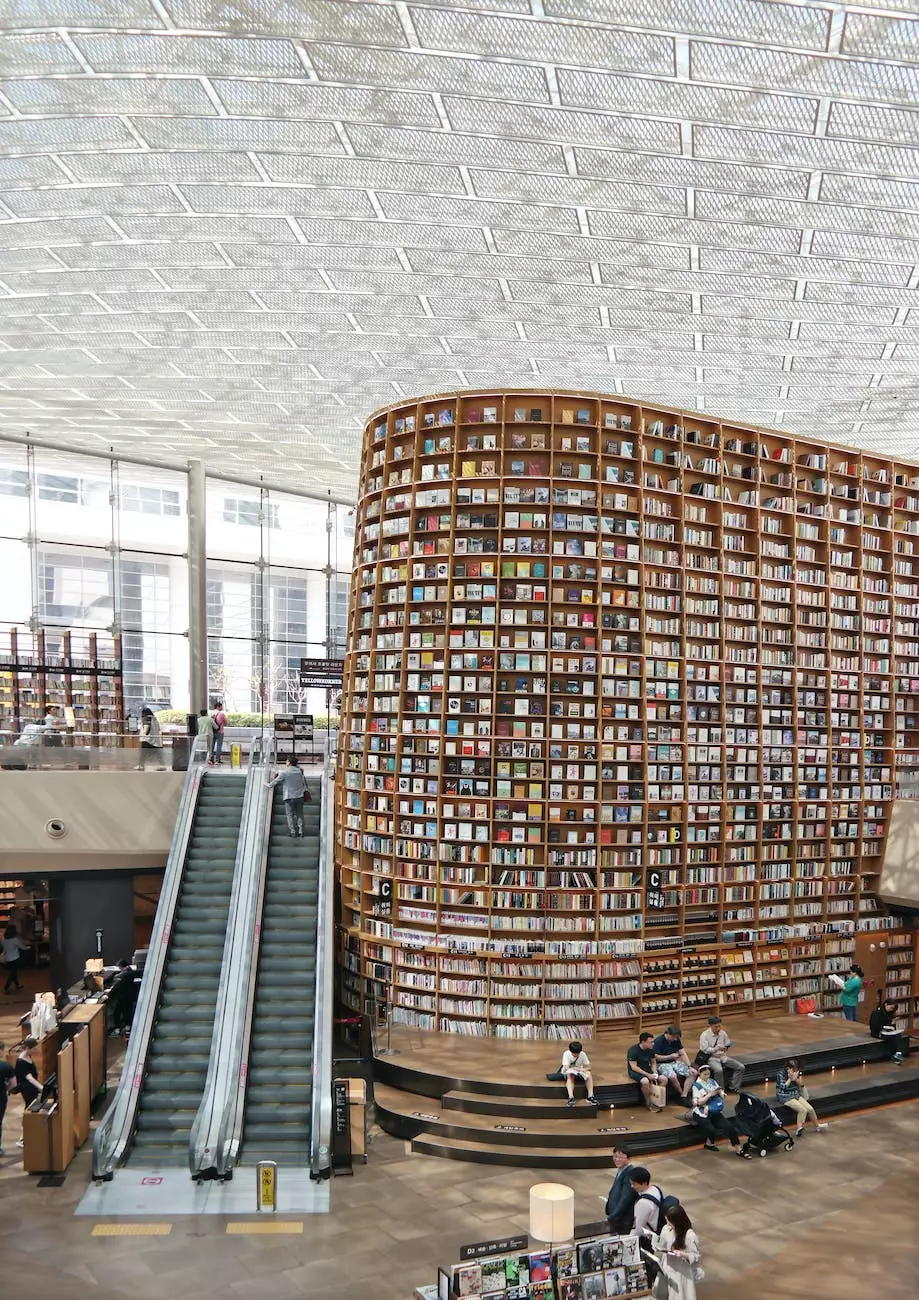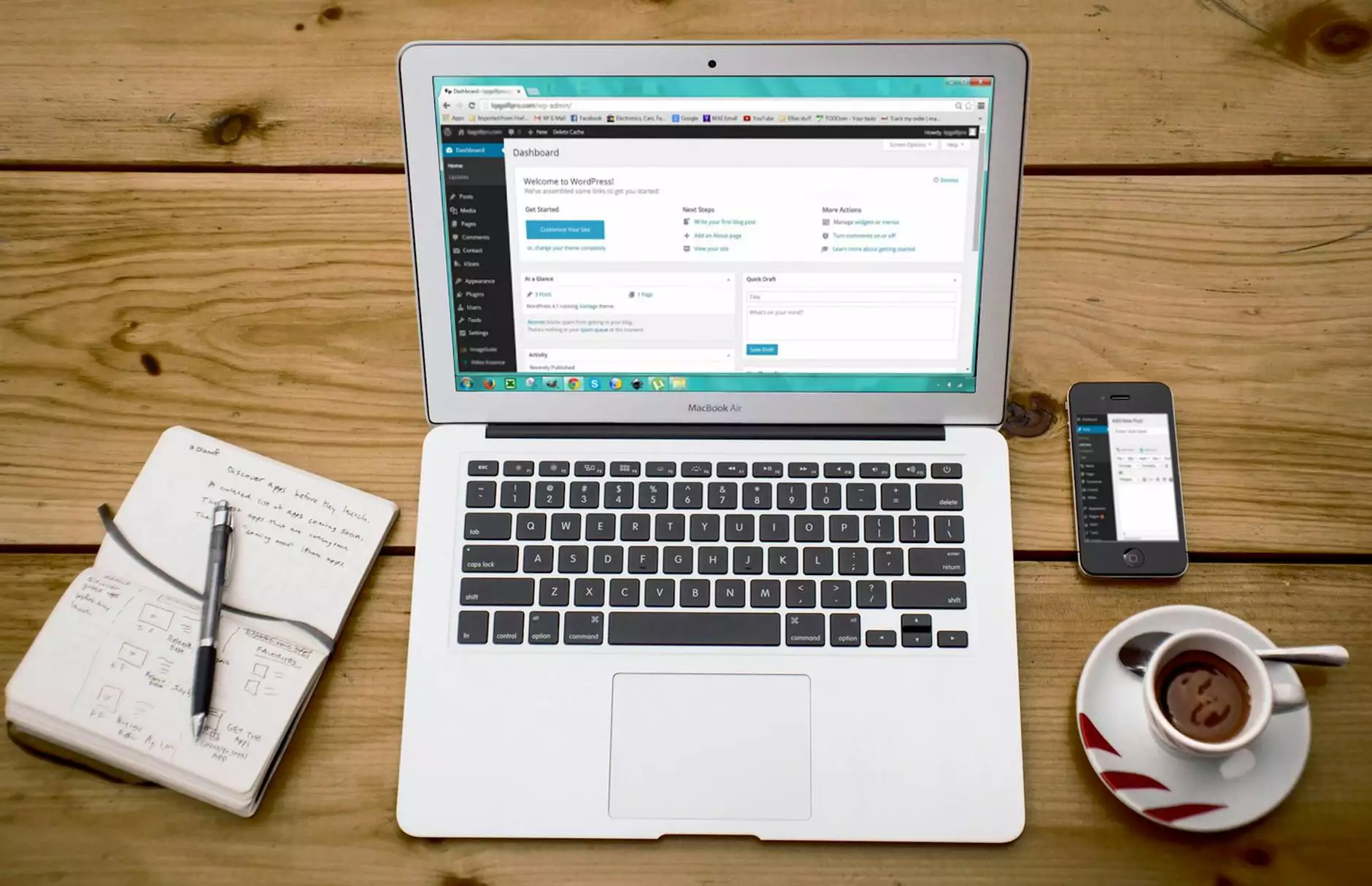Setting up Mail on iPhone (iOS 10) - Creative Design Group
FAQ
Introduction
Welcome to Creative Design Group, a dedicated team of professionals offering top-notch SEO services for businesses in various industries. In this comprehensive guide, we will walk you through the process of setting up your mail on iPhone (iOS 10) step by step. Follow our instructions closely to ensure smooth configuration and access to your email accounts on your iPhone.
Step 1: Open the Mail App
The first step to setting up your mail on iPhone (iOS 10) is to locate and tap the Mail app on your home screen. The Mail app is represented by a white envelope icon with a blue background. Tap on the Mail app to open it.
Step 2: Add Account
Once you have opened the Mail app, you will be taken to the Mailboxes screen. To add your email account, tap on the "Accounts" option located at the bottom of the screen. On the next page, tap on the "Add Account" button.
Step 3: Select Your Email Provider
In the "Add Account" section, you will see a list of popular email providers such as iCloud, Google, Yahoo, Outlook, and others. Select your email provider from the list by tapping on it. If your email provider is not listed, tap on the "Other" option.
Step 4: Enter Your Account Details
After selecting your email provider, you will be prompted to enter your account details. This typically includes your email address, password, and a description for the account. Ensure that you provide accurate information to establish a successful connection. Once you have entered the required details, tap on the "Next" button.
Step 5: Enable Mail
On the next screen, you will see a list of apps and services associated with your email account. Toggle the "Mail" option to the right to enable it. You can also choose to enable other options such as Contacts and Calendars, depending on your preferences. Once you have enabled Mail, tap on the "Save" button.
Step 6: Verify Account Settings
After saving the account settings, your iPhone will attempt to verify the information provided. This may take a few moments, so please be patient. If all the information is accurate, your iPhone will successfully verify the account settings, and you will see a green tick symbol indicating success. If there are any errors, double-check the account details and try again.
Step 7: Accessing Your Mail
Once the account is successfully verified, you can start accessing your mail directly from the Mail app. Your email folders and messages will be synced with your iPhone, allowing you to stay connected on the go. Simply tap on the Mail app, and you will see your email account listed under the "Accounts" section.
Additional Tips and Troubleshooting
Setting up mail on your iPhone (iOS 10) can sometimes be tricky, but with our expertise at Lincoln Steiner SEO, we are here to assist you every step of the way. Here are some additional tips and troubleshooting steps to ensure a seamless setup:
Troubleshooting: Unable to Verify Account
If your iPhone is unable to verify your account, make sure you have a stable internet connection. Check your email provider's website to ensure that their servers are functioning properly. You can also try restarting your iPhone and re-entering the account details to resolve any temporary connectivity issues.
Tip: Enable Push Notifications
If you want to receive instant notifications for new emails, it is recommended to enable the "Push" option. This ensures that new messages are pushed to your iPhone as soon as they arrive in your inbox, allowing you to stay up to date with important emails at all times.
Troubleshooting: Incorrect Password
If you receive an "Incorrect Password" error during the setup process, ensure that you are entering the correct password associated with your email account. You can try resetting your email password through your email provider's website or contact their support team for further assistance.
Tip: Add Multiple Email Accounts
The Mail app on iPhone (iOS 10) supports the addition of multiple email accounts. You can repeat the steps outlined in this guide to add multiple accounts from different providers. This allows you to manage all your email accounts conveniently from one centralized app.
Conclusion
Congratulations! You have successfully set up your mail on iPhone (iOS 10) with the help of Creative Design Group, a leading provider of SEO services. Now you can access your email accounts effortlessly and stay connected no matter where you are. If you encounter any issues or have further questions, do not hesitate to reach out to our expert team at Lincoln Steiner SEO.
Remember to regularly update your iPhone's software and keep your email app settings up to date for optimal performance. Thank you for choosing Creative Design Group and enjoy the convenience of managing your emails on the go!